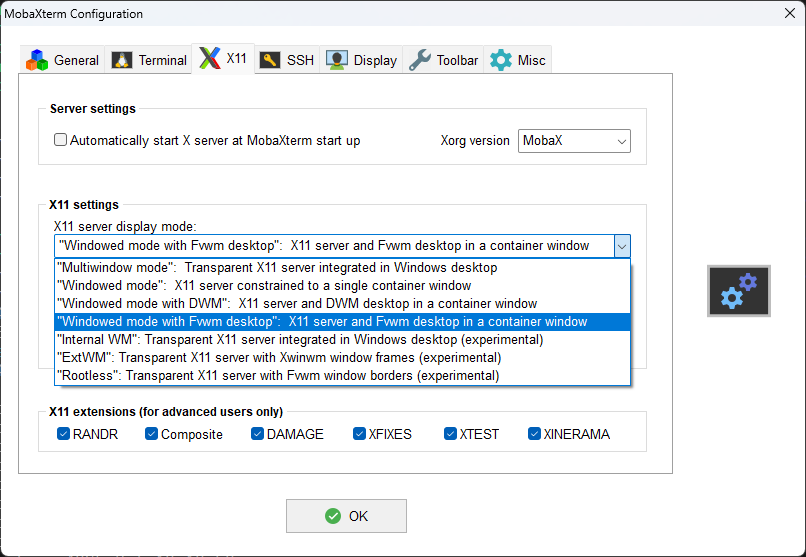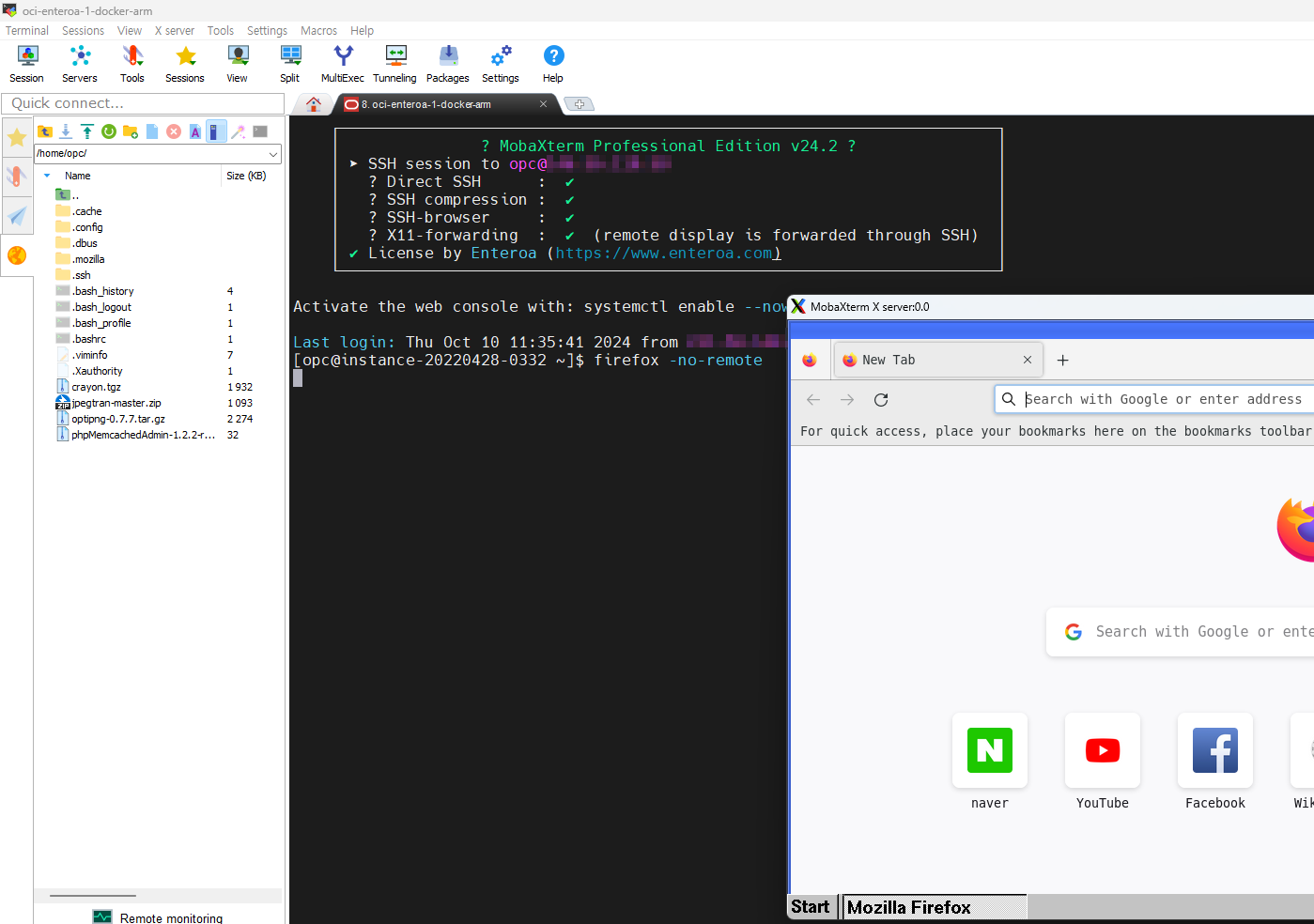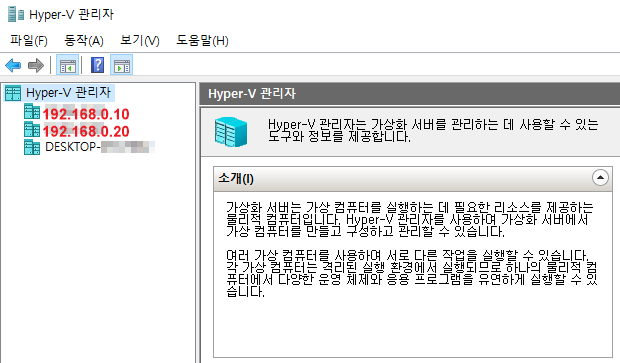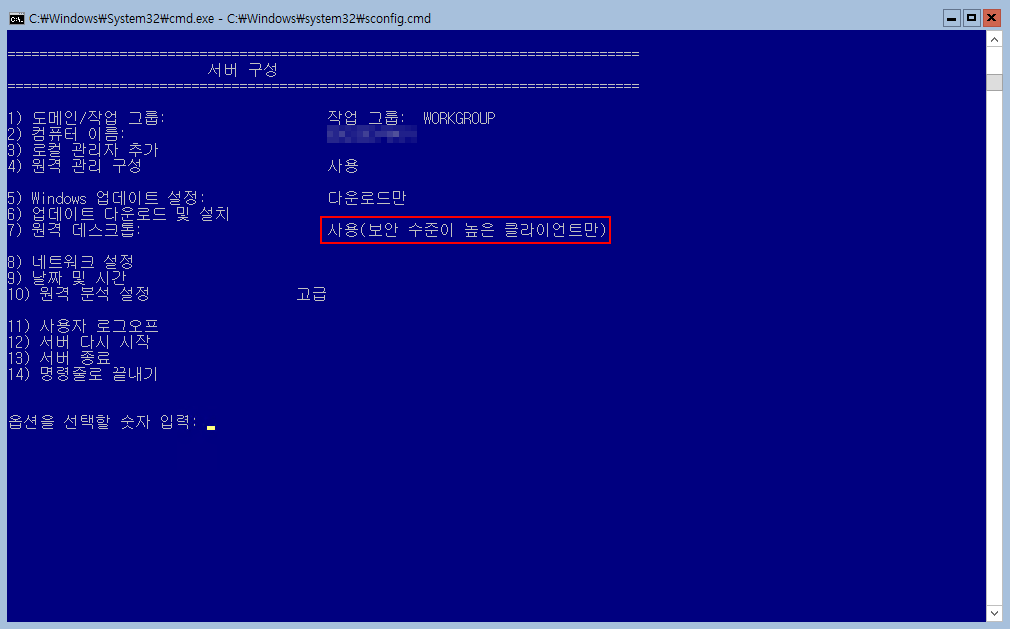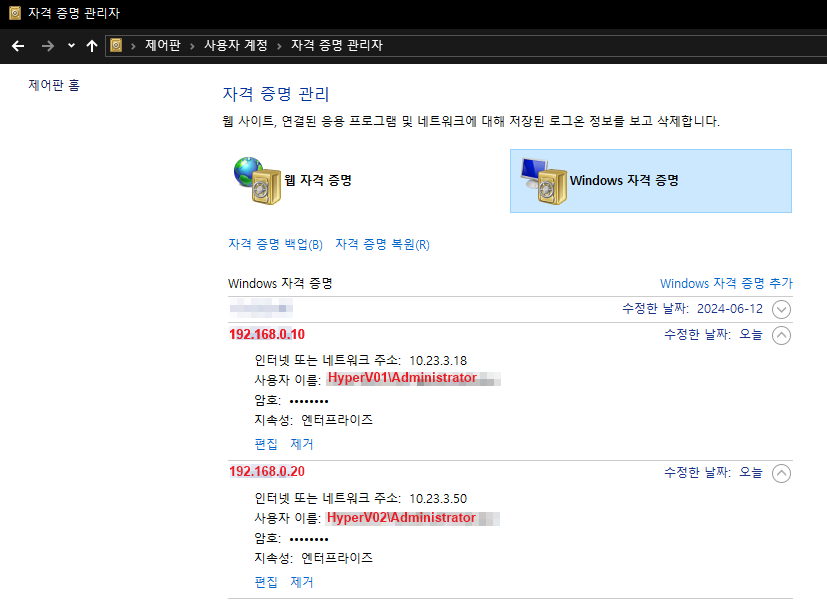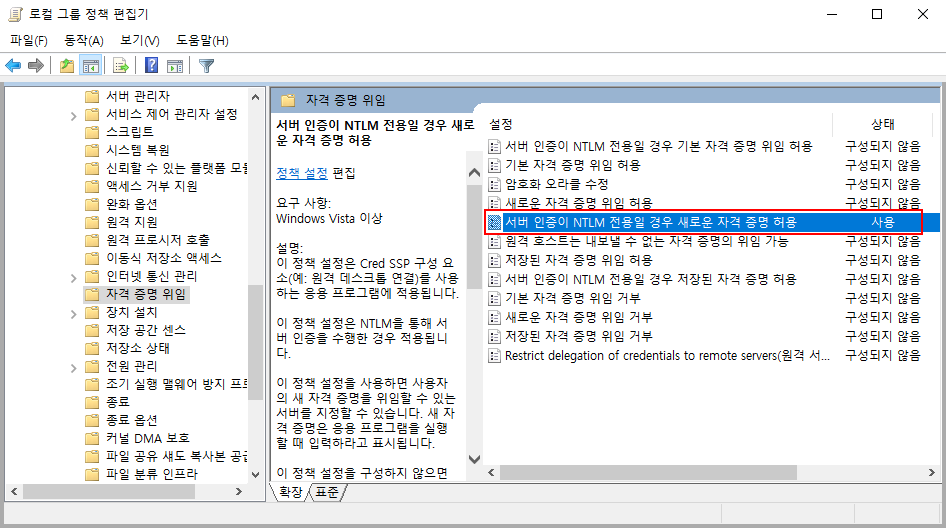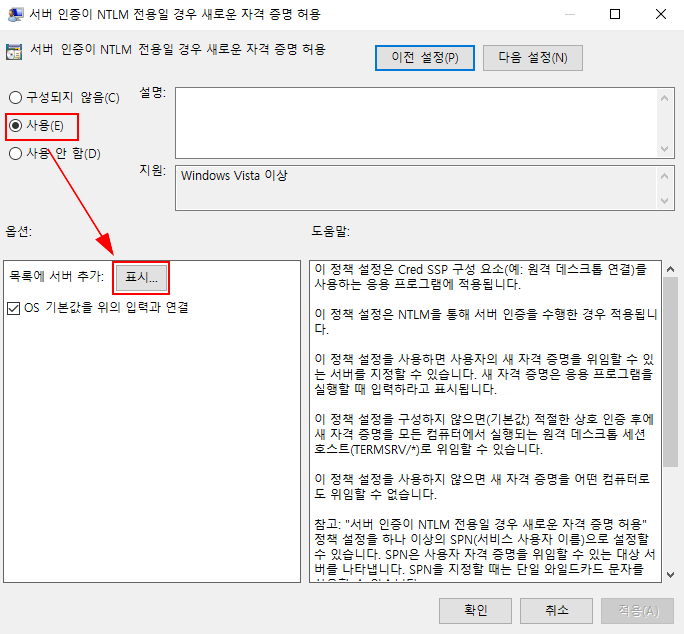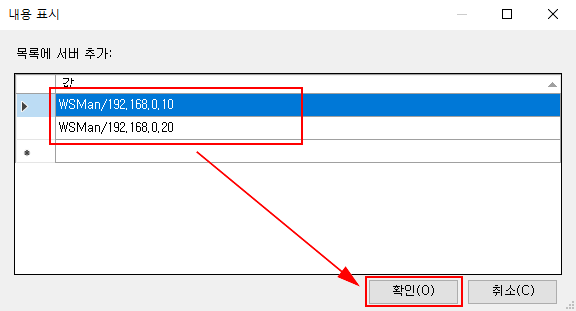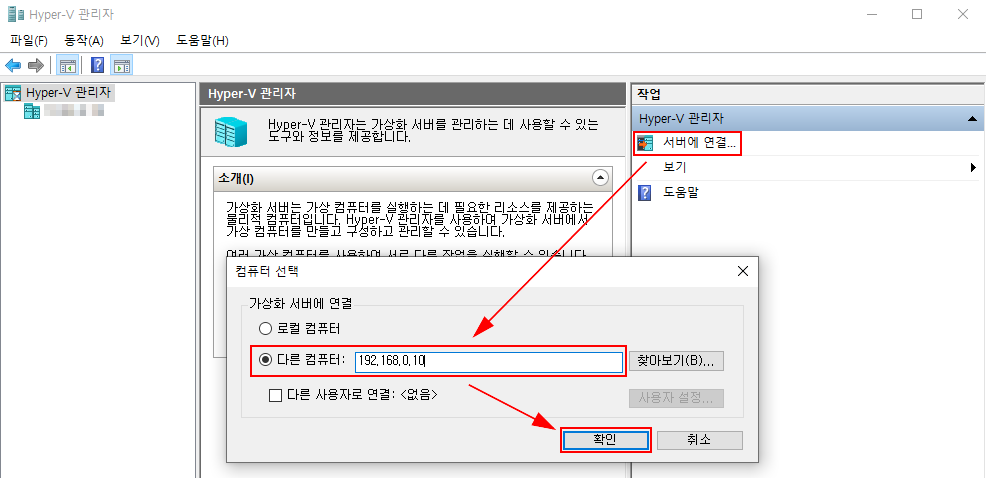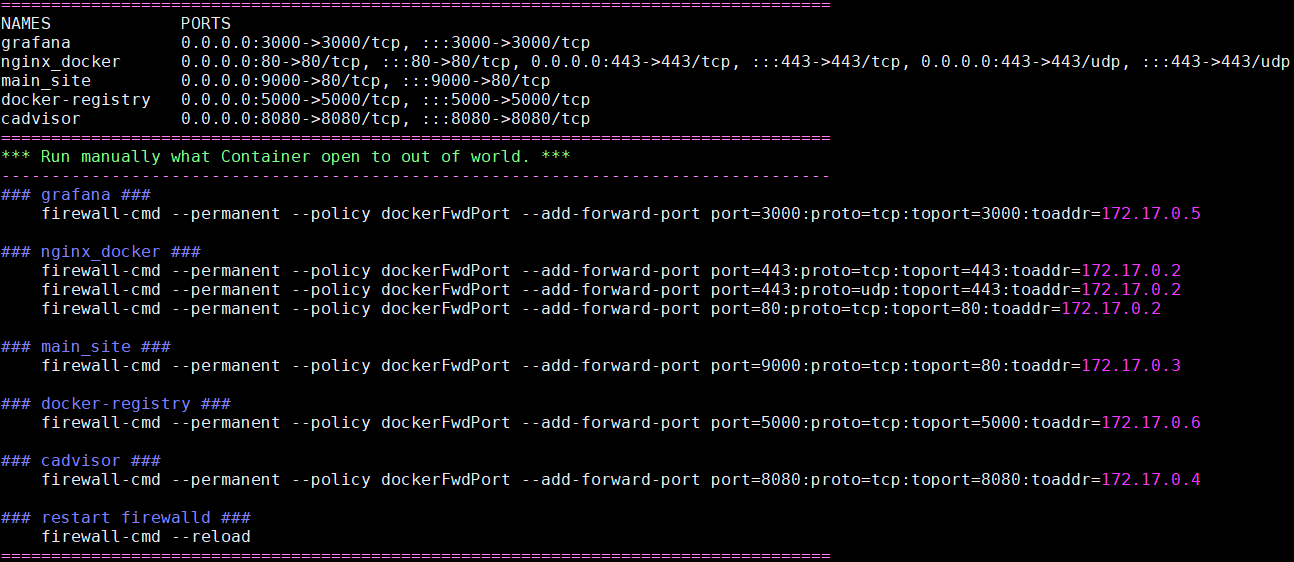서버에서 GUI환경이 필요가 있을 때 xwindows 를 설치하고 vnc 또는 xrdp 를 이용한 접속을 해서 사용할 수 있다.
다만 그렇게 할 경우 불필요한 많은 프로그램을 서버에 설치해야 하기 때문에 ssh 접속을 통해 X11-forwarding 기능을 이용해서
프로세스는 서버에 떠있고 GUI 화면은 접속한 컴퓨터에서 사용할 수 있다.
서버의 OS 는 OCI – oraclelinux 8 버전이다.
서버 sshd 설정 변경
|
1 2 3 |
X11Forwarding yes X11DisplayOffset 10 X11UseLocalhost yes |
sshd 재 시작
|
1 |
~]$ sudo systemctl restart sshd.service |
!!!!!주의!!!!!: sshd 관련 설정을 변경한 뒤 재 시작할 경우 이미 접속한 세션은 문제가 없지만 새로운 ssh 접속이 불가능 하다.
때문에 sshd를 재 시작한 경우 새로운 터미널 창으로 ssh를 접속해서 문제가 없는지 확인 해야 한다.
관련 프로그램 및 라이브러리 설치
|
1 2 |
~]$ sudo dnf -y install xauth xterm ~]$ sudo dnf -y install mesa-libGLES mesa-libEGL mesa-dri-drivers firefox |
설치되는 xterm 은 간단한 테스트를 위한 프로그램(GUI 터미널 프로그램) 이다.
mesa-* 은 firefox를 실행 하기 위한 그래픽 관련 프로그램 이다.
위와 같이 설치 후에 ssh 아래와 같이 xtrem 을 실행하면 아래와 같이 gui 터미널 창이 실행 되는 것을 확인 할 수 있다.
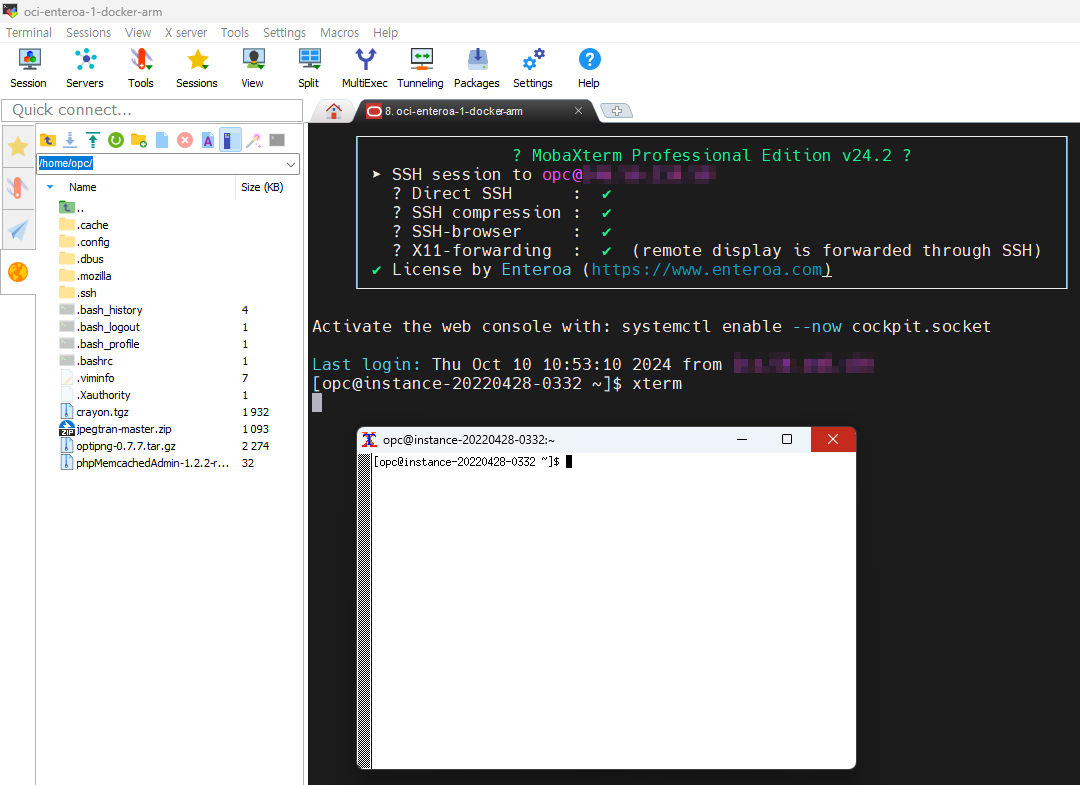
ssh 접속을 해서 GUI 터미널을 열은 쓸모 없는 짓(=_=)이지만 검증을 위해 사용한다.
mobaxterm 설정 변경 및 실행