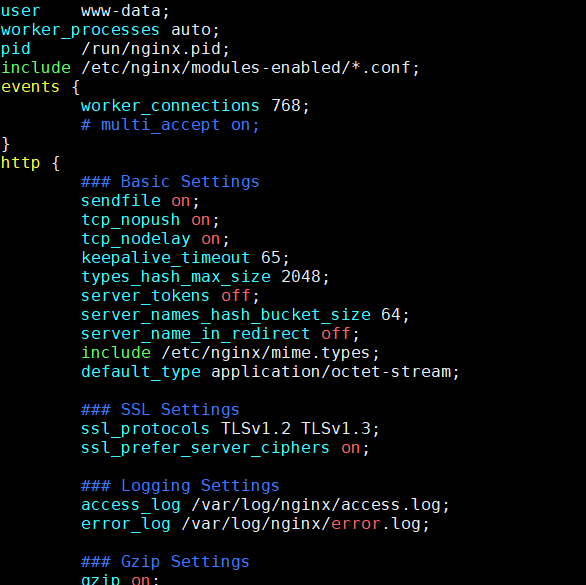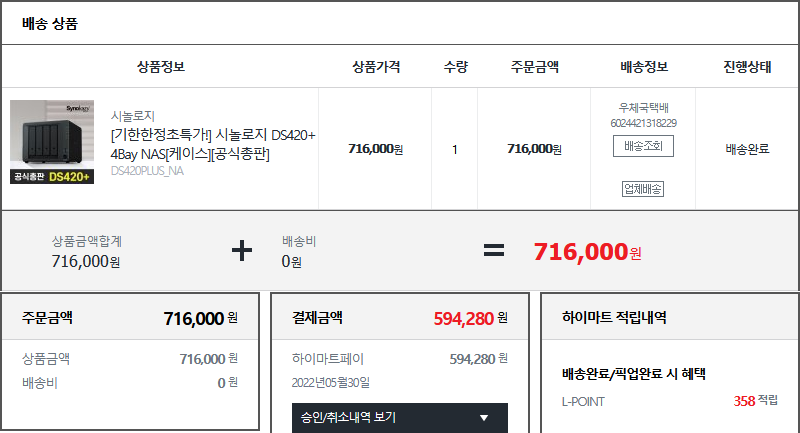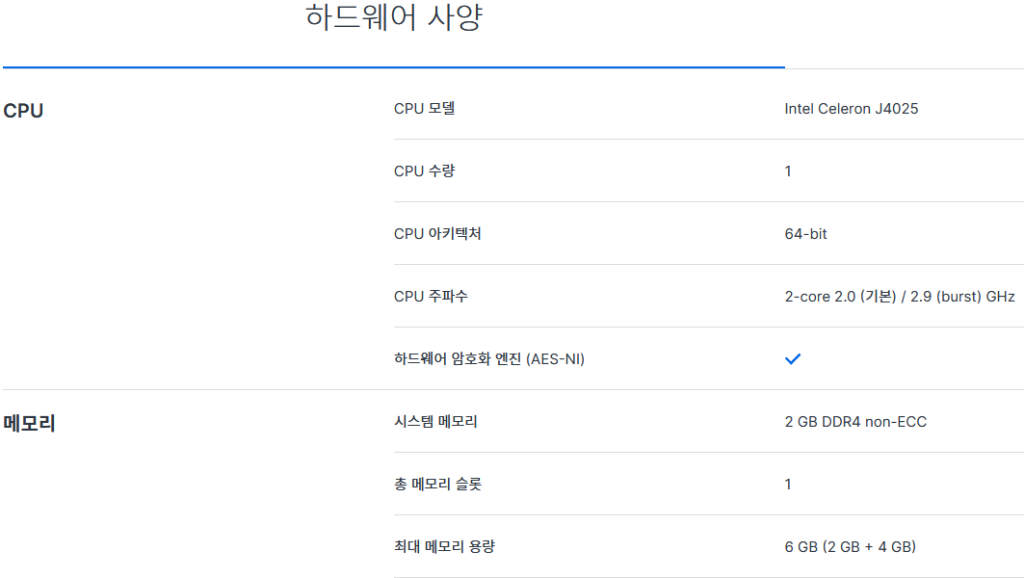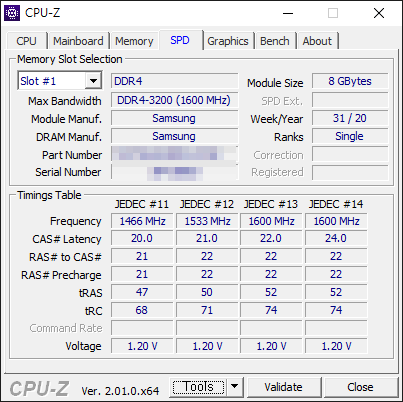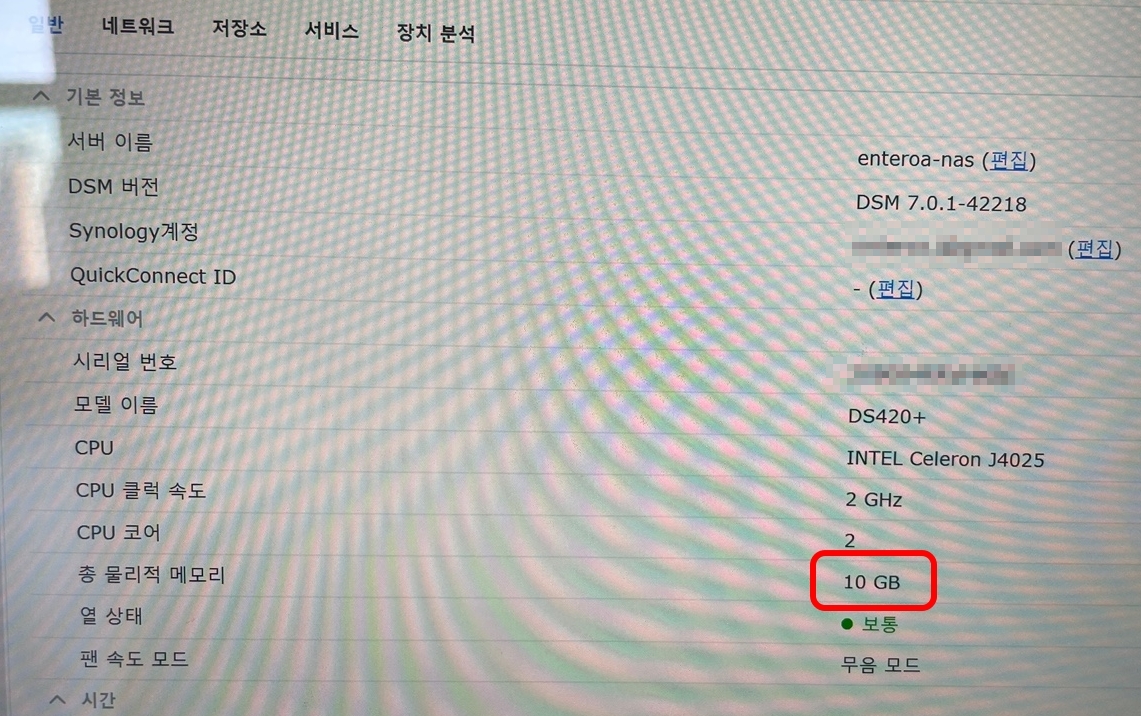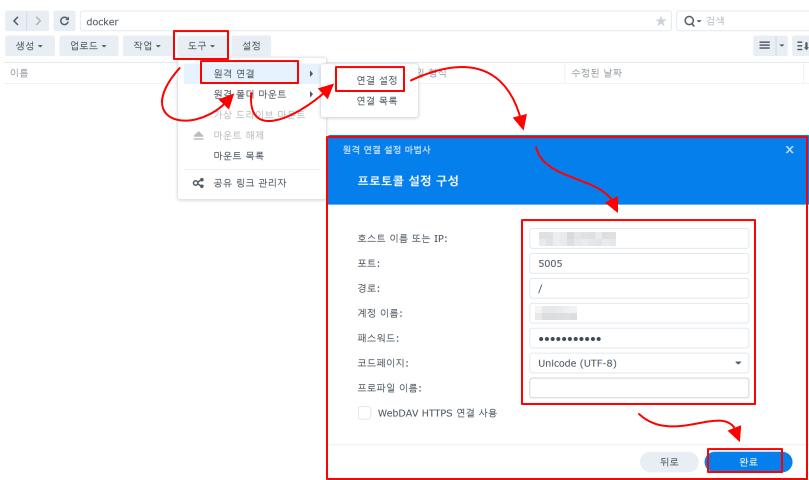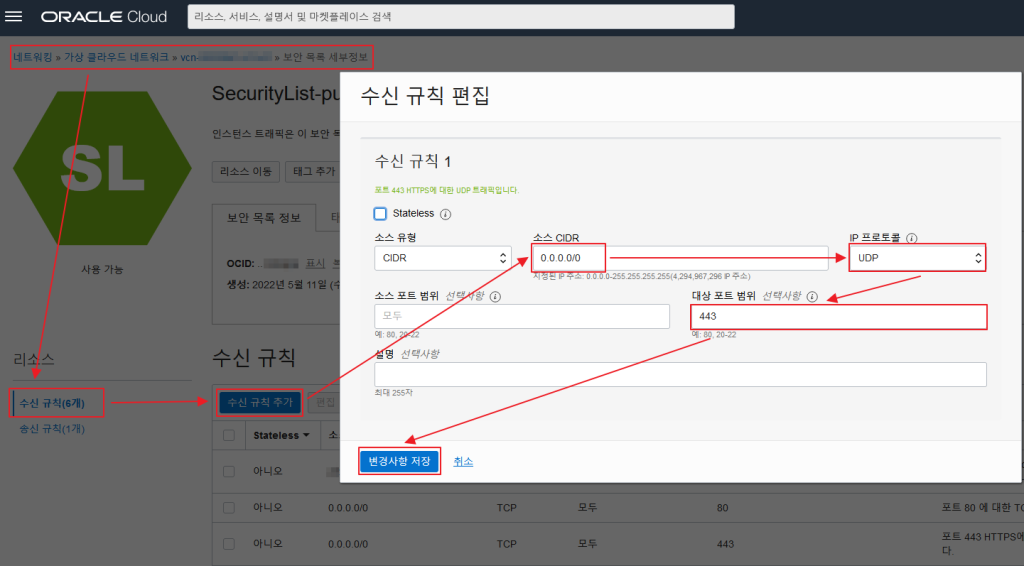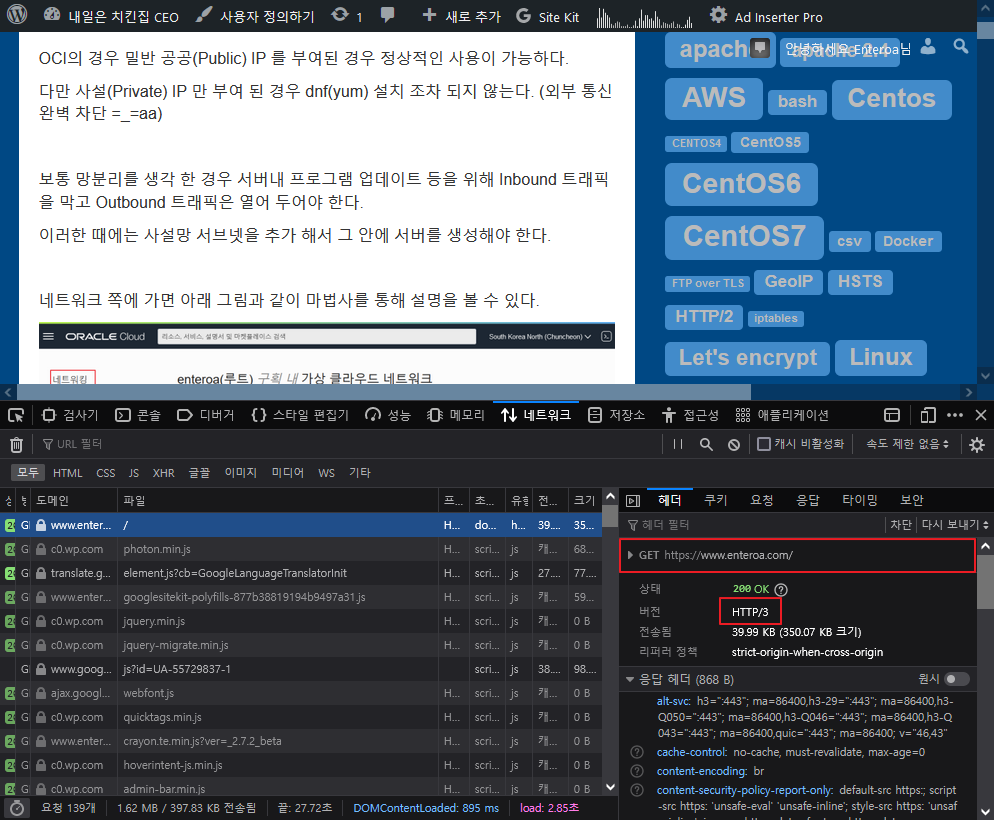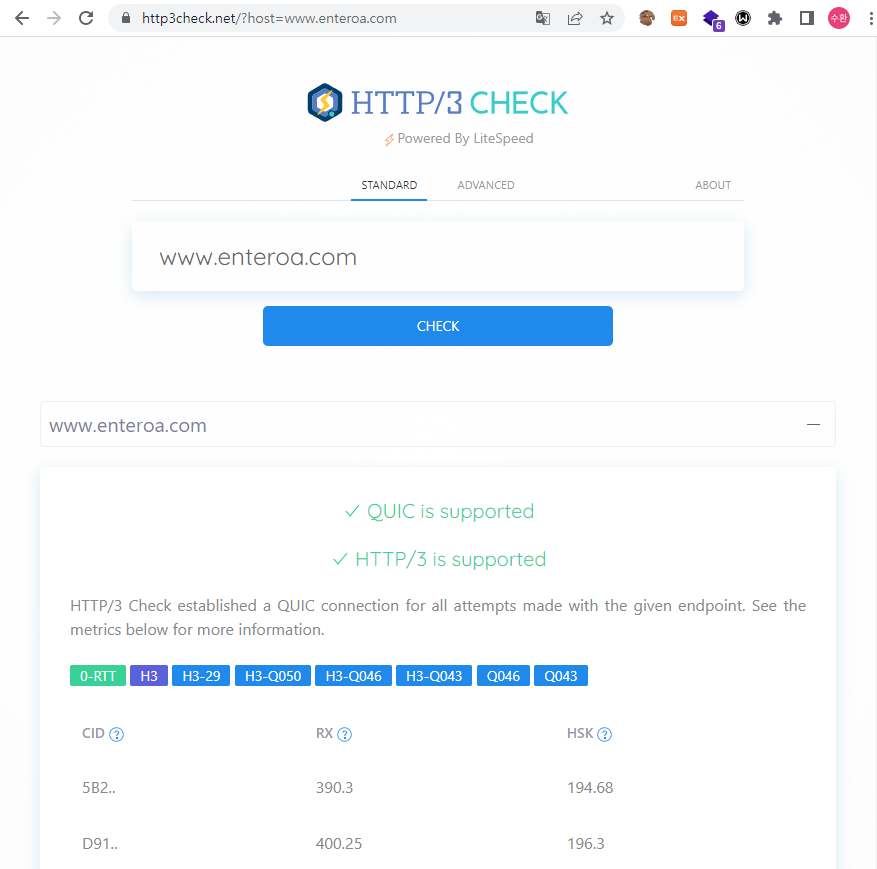LogFile="/var/log/nginx/access.log"
LogType=W
LogFormat=1
LogFormat = "%virtualname %host %other %logname %time1 %methodurl %code %bytesd %refererquot %uaquot"
#LogFormat = "%host %other %logname %time1 %methodurl %code %bytesd %refererquot %uaquot"
LogSeparator=" "
SiteDomain="www.enteroa.com"
HostAliases="enteroa.com"
DNSLookup=2
DynamicDNSLookup=0
DirData="/var/lib/awstats"
DirCgi="/cgi-bin"
DirIcons="/icon"
AllowToUpdateStatsFromBrowser=0
AllowFullYearView=2
EnableLockForUpdate=0
DNSStaticCacheFile="dnscache.txt"
DNSLastUpdateCacheFile="dnscachelastupdate.txt"
SkipDNSLookupFor=""
AllowAccessFromWebToAuthenticatedUsersOnly=0
AllowAccessFromWebToFollowingAuthenticatedUsers=""
AllowAccessFromWebToFollowingIPAddresses=""
CreateDirDataIfNotExists=0
BuildHistoryFormat=text
BuildReportFormat=html
SaveDatabaseFilesWithPermissionsForEveryone=0
PurgeLogFile=0
ArchiveLogRecords=0
KeepBackupOfHistoricFiles=0
DefaultFile="index.php index.html"
SkipHosts="localhost 127.0.0.1 내부.네트워크.서버.아이피 외부.네트워크.서버.아이피"
SkipUserAgents=""
SkipFiles=""
SkipReferrersBlackList=""
OnlyHosts=""
OnlyUserAgents=""
OnlyUsers=""
OnlyFiles=""
NotPageList="css js class gif jpg jpeg png bmp ico rss xml swf eot woff woff2"
ValidHTTPCodes="200 304"
ValidSMTPCodes="1 250"
TrapInfosForHTTPErrorCodes = "400 403 404"
AuthenticatedUsersNotCaseSensitive=0
URLNotCaseSensitive=0
URLWithAnchor=0
URLQuerySeparators="?;"
URLWithQuery=0
URLWithQueryWithOnlyFollowingParameters=""
URLWithQueryWithoutFollowingParameters=""
URLReferrerWithQuery=0
WarningMessages=1
ErrorMessages=""
DebugMessages=0
NbOfLinesForCorruptedLog=50
WrapperScript=""
DecodeUA=0
MiscTrackerUrl="/js/awstats_misc_tracker.js"
LevelForBrowsersDetection=2 # 0 disables Browsers detection.
LevelForOSDetection=2 # 0 disables OS detection.
LevelForRefererAnalyze=2 # 0 disables Origin detection.
LevelForRobotsDetection=2 # 0 disables Robots detection.
LevelForSearchEnginesDetection=2 # 0 disables Search engines detection.
LevelForKeywordsDetection=2 # 0 disables Keyphrases/Keywords detection.
LevelForFileTypesDetection=2 # 0 disables File types detection.
LevelForWormsDetection=0 # 0 disables Worms detection.
UseFramesWhenCGI=1
DetailedReportsOnNewWindows=1
Expires=0
MaxRowsInHTMLOutput=10000
Lang="auto"
DirLang="./lang"
ShowMenu=1
ShowSummary=UVPHB
ShowMonthStats=UVPHB
ShowDaysOfMonthStats=VPHB
ShowDaysOfWeekStats=PHB
ShowHoursStats=PHB
ShowDomainsStats=PHB
ShowHostsStats=PHBL
ShowAuthenticatedUsers=0
ShowRobotsStats=HBL
ShowWormsStats=0
ShowEMailSenders=0
ShowEMailReceivers=0
ShowSessionsStats=1
ShowPagesStats=PBEX
ShowFileTypesStats=HB
ShowFileSizesStats=0
ShowDownloadsStats=HB
ShowOSStats=1
ShowBrowsersStats=1
ShowScreenSizeStats=0
ShowOriginStats=PH
ShowKeyphrasesStats=1
ShowKeywordsStats=1
ShowMiscStats=a
ShowHTTPErrorsStats=1
ShowHTTPErrorsPageDetail=R
ShowSMTPErrorsStats=0
ShowClusterStats=0
AddDataArrayMonthStats=1
AddDataArrayShowDaysOfMonthStats=1
AddDataArrayShowDaysOfWeekStats=1
AddDataArrayShowHoursStats=1
IncludeInternalLinksInOriginSection=0
MaxNbOfDomain = 10
MinHitDomain = 1
MaxNbOfHostsShown = 10
MinHitHost = 1
MaxNbOfLoginShown = 10
MinHitLogin = 1
MaxNbOfRobotShown = 10
MinHitRobot = 1
MaxNbOfDownloadsShown = 10
MinHitDownloads = 1
MaxNbOfPageShown = 10
MinHitFile = 1
MaxNbOfOsShown = 10
MinHitOs = 1
MaxNbOfBrowsersShown = 10
MinHitBrowser = 1
MaxNbOfScreenSizesShown = 5
MinHitScreenSize = 1
MaxNbOfWindowSizesShown = 5
MinHitWindowSize = 1
MaxNbOfRefererShown = 10
MinHitRefer = 1
MaxNbOfKeyphrasesShown = 10
MinHitKeyphrase = 1
MaxNbOfKeywordsShown = 10
MinHitKeyword = 1
MaxNbOfEMailsShown = 20
MinHitEMail = 1
FirstDayOfWeek=1
ShowFlagLinks=""
ShowLinksOnUrl=1
UseHTTPSLinkForUrl=""
MaxLengthOfShownURL=64
HTMLHeadSection=""
HTMLEndSection=""
MetaRobot=0
Logo="awstats_logo6.png"
LogoLink="http://www.awstats.org"
BarWidth = 260
BarHeight = 90
StyleSheet=""
color_Background="FFFFFF"
color_TableBGTitle="CCCCDD"
color_TableTitle="000000"
color_TableBG="CCCCDD"
color_TableRowTitle="FFFFFF"
color_TableBGRowTitle="ECECEC"
color_TableBorder="ECECEC"
color_text="000000"
color_textpercent="606060"
color_titletext="000000"
color_weekend="EAEAEA"
color_link="0011BB"
color_hover="605040"
color_u="FFAA66"
color_v="F4F090"
color_p="4477DD"
color_h="66DDEE"
color_k="2EA495"
color_s="8888DD"
color_e="CEC2E8"
color_x="C1B2E2"
LoadPlugin="decodeutfkeys"
LoadPlugin="graphgooglechartapi"
LoadPlugin="geoip2_country /usr/share/GeoIP/GeoLite2-Country.mmdb"
ExtraTrackedRowsLimit=500